Surface Pro 3 Pen ( Surface Pro 3 Kalemi )
MicrosoftSurface Pro 3 Pen Genel Özellikler



Bu batarya, yüzey kaleminizi yazma ve sağ tıklatma ve silgi düğmeleri için güç sağlar. Pili Surface kutusunda kitapçık altında bulabilirsiniz.

Adım 2: Yazma ucuna doğru bakacak şekilde pilin pozitif (+) ucu kalemin üst etiketine sarılmış şekilde yerleştirin.
Adım 3: Tekrar üstten vidalayın. .
Bu pil sadece yazma, sağ ve silme yetkileri için kullanılır. Bluetooth bağlantısı için gücü yoktur. Not açma veya ekran görüntüleri almak için kullanılmaz.
Surface Pro 3 Pen Genel Özellikler



Bu batarya, yüzey kaleminizi yazma ve sağ tıklatma ve silgi düğmeleri için güç sağlar. Pili Surface kutusunda kitapçık altında bulabilirsiniz.

Adım 2: Yazma ucuna doğru bakacak şekilde pilin pozitif (+) ucu kalemin üst etiketine sarılmış şekilde yerleştirin.
Adım 3: Tekrar üstten vidalayın. .
Bu pil sadece yazma, sağ ve silme yetkileri için kullanılır. Bluetooth bağlantısı için gücü yoktur. Not açma veya ekran görüntüleri almak için kullanılmaz.
| Taksit | Taksit Tutarı | Toplam Tutar |
|---|---|---|
241,69 TL

Surface Pro 3 Pen Yorumları
2008'den Bugüne
İşimiz de Sizsiniz, Gücümüz de...

İncehesap, Türkiye Odalar ve Borsalar Birliği (TOBB) tarafından asgari güvenlik ve hizmet kalitesi standartlarını sağlayan sitelere verilen Güven Damgasına sahip, E-Ticaret Bilgi Platformuna (ETBİS) kayıtlı bir e-ticaret sitesidir.
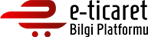
2008 yılında, bir hayalin peşine düşerek çıktığımız bu yolculukta, bugün 7,500 metrekarelik tesisimizde, 200'den fazla çalışanımızla sizlere en iyi hizmeti sunuyoruz. Binlerce teknoloji ürününü en uygun fiyatlarla sizlerle buluşturarak hayallerinize ortak oluyoruz.
Vizyonumuz
Müşteri beklentilerine uygun yenilikçi ürünler ve dağıtım altyapısı ile müşteri deneyimini Türkiye’nin her noktasında artırmak.
Misyonumuz
Müşteri deneyimlerini artırmak amaçlı iş modellerimiz, yenilikçi ürün gamımız ve pek çok alanda geniş ürün yelpazemiz ile müşterilerimizin kaliteli zaman geçirmelerini destekleriz.
200+
Kişilik Ekip
7,500 m²
Tesis Büyüklüğü
1 Milyon+
Kayıtlı Üye
2.000/Gün
Sipariş Kapasitesi
Hayalini kurduğunuz, ihtiyaç duyduğunuz teknolojik ürünlerin sizin için ne anlama geldiğini çok iyi biliyoruz. Kendimize alışveriş yaparken gösterdiğimiz hassasiyetin aynısını, verdiğiniz her bir siparişte gösteriyoruz. Size kusursuz bir hizmet sunabilmek için, tedarikten, depolamaya, paketlemeden kargolamaya kadar geçen süreçte 200'ü aşkın çalışanımızla var gücümüzle çalışmayı sürdürüyoruz.

İlkelerimiz
Uygun Fiyat
Binlerce teknoloji ürününü, piyasadaki en uygun fiyatlarla sizlere sunuyoruz.
Kaliteli Hizmet
Siparişten kargolamaya kadar geçen tüm süreçlerde en kaliteli hizmeti sağlıyoruz.
Güvenli Alışveriş
Gelişmiş e-ticaret altyapımızla sizlere güvenli ve hızlı alışveriş deneyimi sunuyoruz.
Müşteri Memnuniyeti
Tüm kullanıcılarımızın alışverişinin her aşamasında memnuniyeti için çalışıyoruz.
Değerlerimiz
Mükemmellik İçin Çabalıyoruz
Değişime ve gelişime açığız, sürekli olarak kendimizi yenileriz. Dijital dönüşüme öncülük eder, teknoloji, ürün ve çözümler geliştiririz.
Teknoloji ve Çözüm Odaklıyız
Problemlere çözüm odaklı yaklaşırız. Teknolojik gelişmeleri takip eder ve tüm faaliyetlerimize uygularız.
Sürdürülebilirlik
Başarının yolunun sürdürülebilir çevre ve sosyal yaşam olduğunun farkındayız.
Girişimci ve Yenilikçiyiz
Tüm faaliyetlerimizde girişimcilik ruhuyla hareket eder, yenilikçi ve yaratıcı bakış açımızla değer katarız.
Müşteri Odaklıyız
Müşteri beklentilerine önem verir, ihtiyaçların hızlı ve doğru algılar, değişen beklentileri analiz eder ve müşteri ihtiyaçlarına yönelik ürün ve hizmet sağlarız.
Çalışanlarımıza Değer Katarız
Takım çalışmasına, deneyimlerle öğrenmeye önem veririz. Çalışanlarımızla bağ kurar, açık iletişim sağlar, onların kişisel gelişimine önem veririz.
Bütünlük
Saygınlığa, güvenilirliğe, dürüstlüğe, adil ve hoşgörülü davranmaya, etik kurallara önem veririz.



