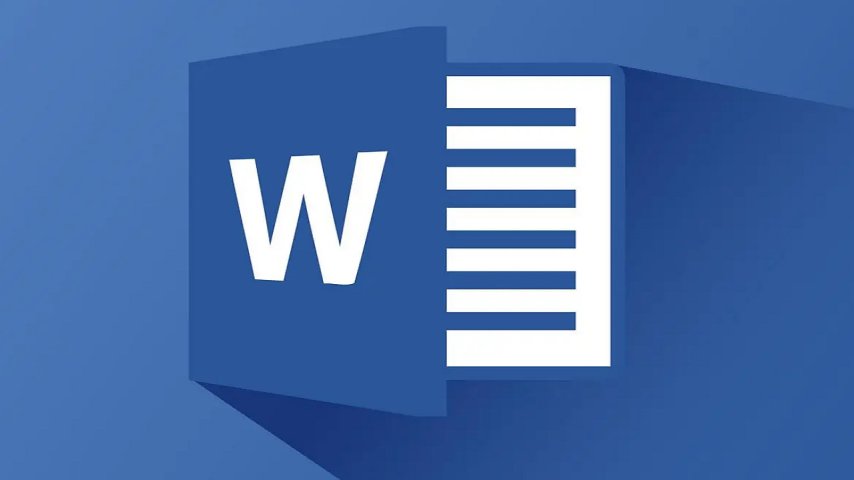Microsoft Office Word, yıllardır metin düzenleme ve belge hazırlama konusunda birçok kullanıcının vazgeçilmezi olmuştur. Ancak, teknoloji severler bile bazen Word'ün derinliklerinde saklı bazı özelliklerden haberdar olmayabilirler. Özellikle, belgelerinize profesyonellik katmanın basit yollarından biri olan sayfa numarası ekleme işlemi, pek çok kişi için hala bir muamma.
Sayfa Numarası Ekleme
Word belgelerine sayfa numarası eklemek, belgenin okunabilirliğini ve profesyonel görünümünü artırır. İlk olarak, Word dosyanızı açın ve sayfa numarası eklemeye başlamak için "Ekle" sekmesine tıklayın. Bu sekmede yer alan "Sayfa Numarası" seçeneği, sayfa numaralarınızı belgenizin çeşitli konumlarına eklemenize olanak tanır.
"Sayfa Numarası" seçeneğine tıkladığınızda, sayfa numaralarını belgenizin üstünde (Üst Bilgi), altında (Alt Bilgi), marjinlerde (kenar boşluklarında) veya belirli bölümlerde konumlandırabilirsiniz. Burada dikkate almanız gereken nokta, sayfa numaralarının konumunun belgenizin genel düzeni ve tasarımı ile uyumlu olmasıdır. Örneğin, akademik bir makale veya resmi bir rapor yazıyorsanız, genellikle sayfa numaralarını üst veya alt bilgide ortalamak tercih edilir. Bununla birlikte, bir kitap veya dergi hazırlıyorsanız, sayfa numaralarını sayfanın dış kenarına yerleştirmek estetik bir tercih olabilir.
Sayfa Numarası Ekleme Seçenekleri
"Sayfa Numarası" seçeneğini tıkladığınızda karşınıza çıkan menüde, sayfa numaralarınızı nereye eklemek istediğinizi seçebileceğiniz bir dizi seçenek bulunur:
- Sayfanın Üstünde (Üst Bilgi): Bu seçenek, sayfa numaralarını belgenin üst bilgi alanına ekler. Genellikle akademik çalışmalar ve resmi raporlar için uygun bir yerleşimdir.
- Sayfanın Altında (Alt Bilgi): Sayfa numaralarını belgenin alt bilgi alanına eklemek için bu seçeneği kullanabilirsiniz. Bu yerleşim de genel olarak kabul gören bir standarttır.
- Sayfa Kenarları: Belirli bir projeye veya tasarım anlayışına bağlı olarak, sayfa numaralarını marjinlerde (sol, sağ veya her iki kenar) konumlandırmak isteyebilirsiniz. Bu, okuyucunun dikkatini belgenin içeriğine yönlendirirken, numaralandırmayı da zarif bir şekilde sunmanıza yardımcı olur.
İleri Seviye Biçimlendirme Teknikleri
Sayfa numaralarınızı ekledikten sonra, belgenizin genel estetiğine uygun hale getirmek için biçimlendirme yapabilirsiniz. "Sayfa Numarası" seçeneğinden sonra gelen "Sayfa Numaralarını Biçimlendir" seçeneği, size yazı tipi, boyut, rengi ve hatta numaralandırma stilini (örneğin, Roma rakamları) ayarlama olanağı tanır. Ayrıca, sayfa numaralarının başlangıç numarasını değiştirebilir, böylece bir bölümü veya ekleri farklı bir numaralandırma ile başlatabilirsiniz.
Kapak Sayfası ve Özel Sayfaları Ayarlama
Bir belgenin kapak sayfasında genellikle sayfa numarası bulunmaz. Word, "İlk Sayfada Farklı" seçeneği ile bu ihtiyacı karşılar. Bu özellik, kapak sayfasını numaralandırma dışında tutar ve numaralandırmanın ikinci sayfadan başlamasını sağlar. Özellikle, tezler, raporlar veya kitaplar gibi uzun belgelerde bu özellik çok işe yarar. Aynı zamanda, bölümlerin başlangıç sayfaları için sayfa numarasını gizleme veya özel sayfaları farklı şekilde numaralandırma seçenekleri de bulunur.
Gelişmiş Özellikler: Seçili Sayfaları Numaralandırma
Word, belirli sayfalara özel numaralandırma eklemenize olanak tanır. Bu, özellikle belgenin belli bölümlerinde farklı numaralandırma şemaları kullanmak istediğinizde kullanışlıdır. "Sayfa Numarası Ekle" bölümünden "Özelleştir" seçeneğine giderek, belirli sayfalara, bölümlere veya ekler için özel sayfa numaraları ayarlayabilirsiniz. Bu, belgenizin daha organize ve okunabilir olmasını sağlar.
Uzmanlar İçin İpuçları
- Bölüm Başlarına Özel Numaralandırma: Belgenizdeki her bölümü, farklı bir numaralandırma stili ile başlatmayı düşünebilirsiniz. Bu, okuyucunun belgede kolayca gezinmesine yardımcı olur.
- Farklı Sayfa Yönlendirmeleri: Belgenizdeki sayfa yönlendirmesini (dikeyden yatay geçişler) sayfa numaralandırmasıyla uyumlu hale getirin. Böylece belgeniz, hem görsel açıdan tutarlı olur hem de profesyonel bir izlenim bırakır.
- Sayfa Numarası Görünürlüğü: Bazı durumlarda, sayfa numaralarının belirli bölümlerde daha az belirgin olması gerekebilir. Bu, belirli bir bölümün veya eklerin arka planda kalmasını istediğinizde işe yarar.
Belgelerinize sayfa numarası eklemek ve onları özenle biçimlendirmek, aslında kulağa basit gelse de, belgenizin profesyonelliğini ve estetiğini önemli ölçüde artırabilir. Bu yazı, siz teknoloji meraklılarını Word'ün derinliklerine davet ediyor ve belgelerinizi bir adım öteye taşıma fırsatı sunuyor. İşte tam da bu noktada, sayfa numaralandırması gibi görünüşte sıradan bir işlem, elinizde yaratıcı bir araç haline dönüşebilir.
Bu süreçte yaratıcılığınızı konuşturun ve sayfa numaralarını, belgenizin bir parçası olarak görmekten çıkartıp, onları tasarımınızın önemli bir unsuru haline getirin. Böylece, teknik bilgi ve yaratıcılığınızı birleştirerek, Word belgelerinizde yeni bir sanat formunu keşfetmiş olacaksınız. Unutmayın, her bir sayfa numarası, belgenizin anlatısına katkıda bulunan küçük bir detaydır. Bu yüzden, sayfa numaralandırmasını, belgenizi zenginleştiren ve tamamlayan bir fırsat olarak görün ve bu alandaki potansiyeli maksimuma çıkarın. İşte o zaman, belgeleriniz sadece bilgi sunan dokümanlar olmaktan çıkıp, kendi hikayelerini anlatan eserlere dönüşecektir.