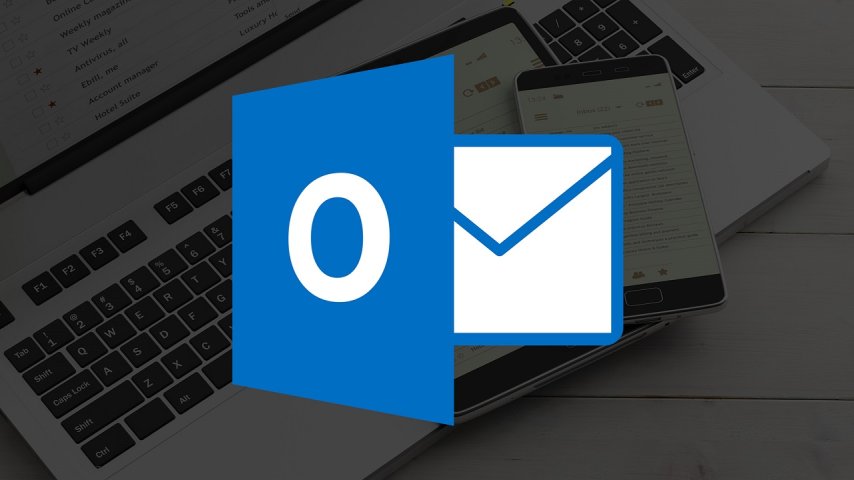Dijital dünyada birçok kişi için e-postalar, günlük iletişimimizin vazgeçilmez bir parçası haline gelmiştir. Ancak sürekli olarak karşımıza çıkan düz ve monoton beyaz arka planlar, zamanla göz yorucu ve sıkıcı hale gelebilir. Microsoft Outlook, kullanıcılarına bu monotonluktan kurtulma ve e-posta deneyimlerini kişiselleştirme fırsatı sunuyor.
E-postanıza Kişisel Bir Dokunuş Ekleyin
Microsoft Outlook'ta bir e-posta oluştururken, sıradanlığın ötesine geçmek ve alıcıların dikkatini ilk bakışta çekebilmek için e-postalarınıza kişisel bir dokunuş eklemeniz mümkündür. Bu sürecin ilk adımı, e-postanıza arka plan rengi eklemektir. İşte bu işlemi nasıl gerçekleştireceğinize dair adım adım bir rehber:
1. Yeni E-posta Oluşturma: Outlook'ta, yeni bir e-posta oluşturmak için 'Yeni E-posta' düğmesine tıklayın. Bu size temiz bir çalışma alanı sunar ve e-postanızın içeriğini yazmaya başlayabilirsiniz.
2. İmleci Pozisyonlandırma: E-posta içeriğinizi yazmadan önce, imlecinizi e-postanın gövdesine yerleştirin. Bu, sonraki adımların uygulanabilmesi için gerekli bir ön hazırlıktır.
3. Arka Plan Rengi Seçeneklerine Erişim: Outlook'un üst menüsünde bulunan 'Seçenekler' sekmesine tıklayın. Burada, çeşitli e-posta formatlama araçları arasında 'Sayfa Rengi' seçeneğini göreceksiniz. Bu seçeneğe tıklamak, arka plan rengi seçeneklerini açacaktır.
4. Renk Paleti Kullanımı: 'Sayfa Rengi' seçeneğine tıkladığınızda, size sunulan renk paletinden istediğiniz rengi seçebilirsiniz. Bu palet, geniş bir renk yelpazesi sunar ve size hızlı bir şekilde istediğiniz rengi bulma olanağı tanır. Eğer daha spesifik bir renk tonu arıyorsanız, RGB (Kırmızı-Yeşil-Mavi) veya Hex (Onaltılık) değerlerini kullanarak özelleştirilmiş bir renk oluşturabilirsiniz. Bu değerler, belirli bir renk tonunu tam olarak tanımlar ve sizin için anlam ifade eden veya mesajınızla uyumlu bir renk seçmenize olanak tanır.
5. Kişisel Dokunuşunuzu Ekleyin: Seçtiğiniz renk, artık e-postanızın arka planında yer alacaktır. Bu, alıcıların e-postanızı açar açmaz fark edecekleri ilk özelliklerden biri olacak ve mesajınıza kişisel bir dokunuş eklemenin yanı sıra, onların dikkatini çekme şansınızı da artıracaktır.
Bu adımlarla, Microsoft Outlook'ta e-postalarınıza arka plan rengi ekleyerek, onları daha dikkat çekici ve hatırlanır hale getirebilirsiniz. Bu kişiselleştirme, e-posta iletişiminizde küçük ama etkili bir değişiklik yapmanıza yardımcı olacaktır.
Görsel İletişim: Arka Plana Resim Ekleme
Microsoft Outlook'ta e-postalarınıza kişisel bir dokunuş eklemenin en etkileyici yollarından biri, arka plana resim veya görsel eklemektir. Bu, mesajlarınızın alıcılar üzerinde güçlü bir izlenim bırakmasını sağlar ve görsel bir hikaye anlatımına dönüştürür. İşte adım adım nasıl yapacağınız:
1. Dolgu Efektlerine Erişim: Öncelikle, Outlook'ta yeni bir e-posta oluşturun ve 'Seçenekler' sekmesine gidin. Burada, 'Dolgu Efektleri' seçeneğini bulacaksınız. Bu özellik, e-posta arka planınızı zenginleştirecek çeşitli görsel efektler sunar.
2. Resim Sekmesi: 'Dolgu Efektleri' seçeneğini tıkladığınızda açılan menüde dört farklı sekme görürsünüz: Gradyan, Doku, Desen ve Resim. 'Resim' sekmesine tıklayarak, e-posta arka planınıza eklemek istediğiniz bir resmi seçebilirsiniz.
3. Resim Seçimi: Resim sekmesi altında, bilgisayarınızdan, Bing'den veya bir bulut depolama servisinden bir resim seçme seçeneği sunulur. Bu, kişisel fotoğraflarınızı, ilham verici manzaraları veya mesajınızı güçlendirecek herhangi bir görseli arka plan olarak kullanma özgürlüğü anlamına gelir. 'Resmi Seç' butonuna tıklayarak, istediğiniz görseli kolaylıkla bulabilir ve seçebilirsiniz.
4. Görsel Etkileşim: Seçtiğiniz resim, e-posta arka planınıza eklenir ve bu, mesajınızın alıcılar tarafından daha dikkatli ve ilgiyle okunmasını sağlar. Görseller, metinlerle kıyaslandığında, bilgiyi daha hızlı ve etkili bir şekilde iletebilir. Bu nedenle, mesajınıza uygun bir resim seçmek, iletişiminizin etkisini önemli ölçüde artırabilir.
5. Şablon Oluşturma: Eğer belirli bir arka plan resmini sık sık kullanmayı planlıyorsanız, bu ayarları bir şablon olarak kaydedebilir ve gelecekteki e-postalar için zamandan tasarruf edebilirsiniz. Bu, özellikle iş dünyasında marka kimliğinizi tutarlı bir şekilde yansıtmak istediğinizde faydalıdır.
Microsoft Outlook'ta e-posta arka planına renk veya resim eklemek, mesajlarınıza kişisel bir dokunuş katmanın yanı sıra alıcıların dikkatini çekme ve iletişiminizi daha etkili hale getirme yolunda önemli bir adımdır. Bu basit ama etkili özelleştirmeler sayesinde, e-postalarınız sadece bir iletişim aracı olmaktan çıkıp, görsel bir sanat eserine dönüşebilir. İster iş ister kişisel amaçlarla, Outlook'un sunduğu bu özelliklerle e-postalarınızı öne çıkarabilir ve alıcıların hafızasında kalıcı bir izlenim bırakabilirsiniz. Sonuç olarak, Microsoft Outlook'taki bu özelleştirme seçenekleri, dijital iletişiminizi zenginleştirmek ve kişisel ya da profesyonel markanızı güçlendirmek için mükemmel araçlardır.