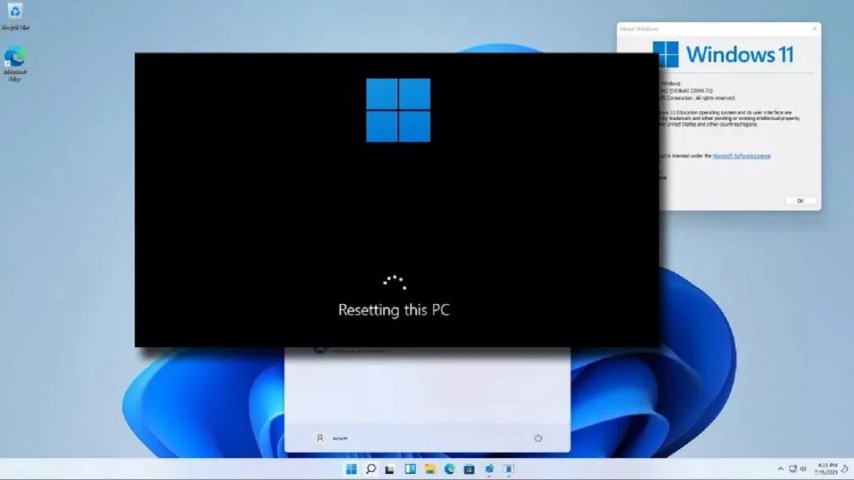Bilgisayarınız sizi üzmeye başladıysa ve daha önce denediğiniz her şey başarısız olduysa, çözüm sandığınızdan daha yakın olabilir. Windows 11 işletim sisteminizi fabrika ayarlarına döndürmek, can sıkıcı sistem hatalarını ve performans düşüklüklerini bir çırpıda ortadan kaldırabilir.
1. Ayarlar Menüsünden Başlayın
Bilgisayarınızı fabrika ayarlarına döndürme maceranıza, Windows'un "Ayarlar" menüsünden adım atarak başlayalım. Bu işlem, birkaç basit tıklama ile sisteminizi ilk günkü gibi taze ve problemsiz bir hale getirebilir. Öyleyse, "Ayarlar" uygulamasını açalım; masaüstünüzdeki arama çubuğuna "Ayarlar" yazarak veya başlat menüsünde yer alan simgeye tıklayarak erişebilirsiniz. Açılan pencerede "Sistem"e tıklayın ve ardından ekranı aşağıya doğru kaydırarak "Kurtarma" seçeneğine ulaşın. Burada, "Bu bilgisayarı sıfırla" butonu sizi bekliyor olacak. İşte bu butona bastığınızda, tüm sıfırlama sürecini başlatmış olacaksınız.
2. Sıfırlama Seçeneklerini Belirleyin
Bu adımda, iki ana seçenekle karşılaşacaksınız: "Dosyalarımı sakla" ve "Her şeyi kaldır". İlk seçenek, uygulamalarınızı ve ayarlarınızı baştan yüklerken kişisel dosyalarınızı koruyacak. Bu, önemli belgelerinizin, fotoğraflarınızın ve diğer dosyalarınızın güvende kalmasını sağlar. İkinci seçenek ise daha radikal bir yol: bilgisayarınızın hafızasındaki her şeyi siler ve cihazı fabrika ayarlarına döndürür, adeta yeni bir başlangıç yapmanızı sağlar. Hangi seçeneği tercih etmeniz gerektiğini düşünün; eğer bilgisayarınızı tam anlamıyla yeniden başlatıp taptaze bir sayfa açmak istiyorsanız, "Her şeyi kaldır" ideal bir seçim olacaktır.
3. Yeniden Yükleme Seçenekleri
Seçiminizi yaptıktan sonra, Windows 11'inizi iki farklı yöntemle yeniden yükleyebilirsiniz: yerel yeniden yükleme veya bulut üzerinden indirme. Yerel yeniden yükleme, bilgisayarınızda zaten bulunan verileri kullanarak hızlı bir şekilde işletim sisteminizi yeniden kurar. Bulut indirmesi ise, Microsoft'un sunucularından en güncel sistem dosyalarını indirerek işletim sisteminizi tamamen güncel tutmanızı sağlar. Hangi yöntemi tercih edeceğiniz, internet bağlantınızın hızına ve sistem ihtiyaçlarınıza bağlıdır. İki seçenek arasından sizin için en uygun olanı seçin, böylece Windows 11 deneyiminizi en iyi şekilde yeniden başlatmış olursunuz.
Bir kez fabrika ayarlarına döndürme işlemine başladığınızda, bu işlem geri alınamaz. Bu yüzden, tüm önemli belgelerinizi, fotoğraflarınızı ve diğer değerli dosyalarınızı yedeklemek çok önemli. Böylece herhangi bir veri kaybı olmadan rahat bir şekilde işletim sisteminizi yeniden kurabilirsiniz. Yedeklemeniz tamamlandıktan sonra, Windows 11'le fabrika ayarlarına dönüş işlemine başlayabilirsiniz; bu adım, bilgisayarınızı adeta ilk günkü gibi yenileyecek ve taze bir başlangıç yapmanızı sağlayacak. Unutmayın, bu, performansı en üst seviyeye çıkarmak için harika bir yol olabilir!