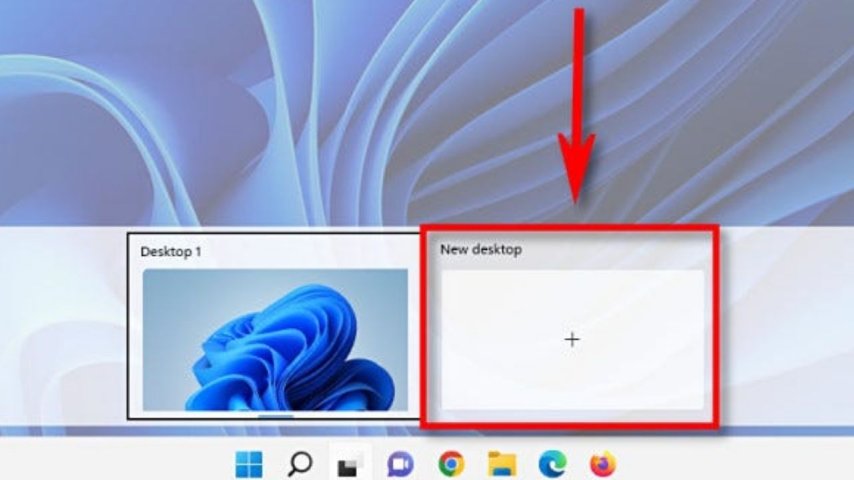Windows 11, birçok yeni özellik ve geliştirmelerle birlikte geliyor ve bu özelliklerden biri de sanal masaüstüdür. Sanal masaüstü, kullanıcılara bilgisayarlarında birden fazla çalışma alanı oluşturma ve uygulamaları düzenleme imkanı sunar. Bu özellik, iş akışınızı düzenlemenize ve daha verimli bir şekilde çalışmanıza yardımcı olabilir. Peki, Windows 11'de sanal masaüstü nasıl kullanılır?
Sanal Masaüstü Nedir?
Sanal masaüstü, bilgisayarınızdaki fiziksel masaüstünüzün bir tür kopyasıdır. Bu kopyaları kullanarak, farklı projeler veya görevler için ayrı masaüstleri oluşturabilirsiniz. Her bir sanal masaüstü, farklı bir çalışma alanı sunar ve bu, uygulamaları düzenlemenize ve daha iyi bir şekilde odaklanmanıza yardımcı olabilir.
Windows 11'de Sanal Masaüstü Nasıl Oluşturulur?
Windows 11'de sanal masaüstü oluşturmak oldukça basittir. İşte adım adım nasıl yapılacağı:
1. Görev Çubuğunu Kullanarak:
Görev çubuğunun alt kısmında bulunan "Görev Görünümü" simgesine tıklayın. Bu simge, mevcut sanal masaüstünüzü ve oluşturabileceğiniz yeni masaüstülerini gösterir.
2. Yeni Sanal Masaüstü Oluşturma:
Görev Görünümü'nde, mevcut masaüstünüzün altında "Yeni Masaüstü" seçeneğini göreceksiniz. Bu seçeneğe tıkladığınızda, yeni bir sanal masaüstü oluşturulur.
3. Sanal Masaüstü Arasında Geçiş Yapma:
Oluşturulan sanal masaüstüne tıkladığınızda, o masaüstüne geçiş yaparsınız. Bu sayede, farklı uygulama ve pencereleri her masaüstünde ayrı ayrı düzenleyebilirsiniz.
Sanal Masaüstü Kısayolları
Windows 11, sanal masaüstleri daha hızlı bir şekilde yönetmenizi sağlayacak bazı kısayollar sunar. İşte bunlardan bazıları:
- Windows + Tab: Görev Görünümü'nü açar ve mevcut sanal masaüstleriyle geçiş yapmanızı sağlar.
- Windows + Ctrl + Sağ/Sol Ok: Mevcut sanal masaüstünüz arasında hızlıca geçiş yapmanızı sağlar.
- Windows + Ctrl + D: Yeni bir sanal masaüstü oluşturur.
- Windows + Ctrl + F4: Aktif olan sanal masaüstünü kapatır.
Sanal Masaüstü İpuçları
- Sanal masaüstleri, iş ve kişisel kullanımınızı ayırmak için mükemmel bir yoldur. İşle ilgili uygulamaları bir masaüstünde, kişisel uygulamaları ise başka bir masaüstünde düzenleyebilirsiniz.
- Sanal masaüstlerini daha verimli bir şekilde kullanmak için, belirli projeler veya görevler için ayrı masaüstleri oluşturun ve bu masaüstlerini düzenli olarak adlandırın.
- Sanal masaüstü kullanımı, çoklu monitör kurulumlarıyla birleştirildiğinde özellikle güçlüdür. Her monitöre ayrı bir sanal masaüstü atayabilir ve çalışma alanınızı daha da genişletebilirsiniz.