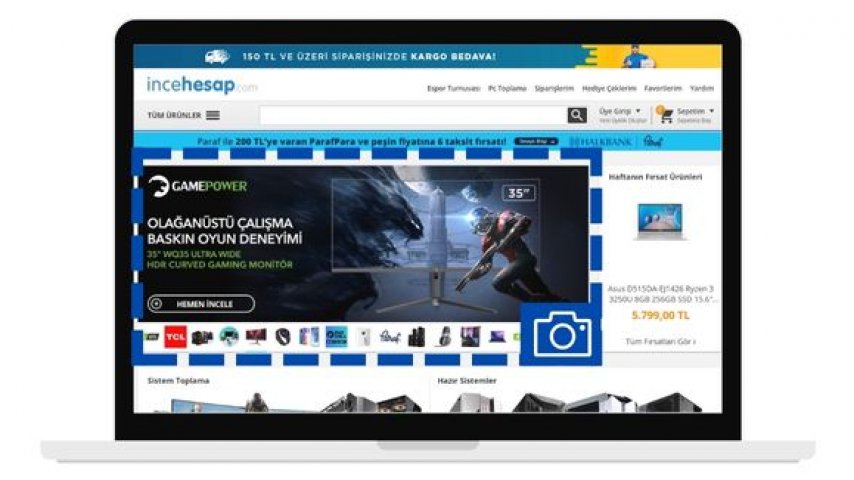Bilgisayarda ekran görüntüsü alma bir başka ifade ile screenshot (ekran resmi) alma, her türlü PC bilgisayar ve işletim sisteminde (Windows — iOS) kolayca gerçekleştirilen bir işlemdir. Ancak uzun süre bilgisayarda ss alma ihtiyacımız olmadığında bu basit işlemin hangi tuşlarla yapıldığını unutabiliyoruz. Bu yazımızda sizlere, bilgisayarınızda ekran resmi almanın 6 farklı yolunu anlatıyoruz. İşte PC ekran görüntüsü almanın en kolay yolları...
Bilgisayarınızda Ekran Görüntüsü Almanın 6 Farklı Yolu
Bilgisayarda Ekran Görüntüsü Nasıl Alınır? (Screenshot Alma)
Bilgisayar ekranınızın bir kısmının ya da tamamının ekran görüntüsünü almak için klavyenizde takip edebileceğiniz belirli kısayol tuş kombinasyonları bulunmaktadır. Öncelikle, sizin hangisine ihtiyacınız olduğunu öğrenelim:
- Windows'ta Ekran Resmi (Tüm Ekran)
- Windows'ta Ekran Resmi (Ekranın Bir Kısmı)
- Mac'de Ekran Resmi (Tüm Ekran)
- Mac'de Ekran Resmi (Ekranın Bir Kısmı)
Windows Bilgisayarda Ekran Görüntüsü Alma (Ekranın Tamamı)
Dünya’nın en çok tercih edilen işletim sistemi olan Windows’ta ekranın tamamının ekran görüntüsünü almak için aşağıdaki kısayollardan yararlanabilirsiniz.
1. Print Screen
Klavyeniz üzerinde yer alan Print Screen (PrtScn) tuşuna basarak, mevcut ekranınızın görünür alanının ekran görüntüsünü alabilirsiniz. Bu tuşa bastığınızda, ekran görüntüsü panoya kayıtlı olarak bekletilir. Sonrasında, Paint gibi bir görsel düzenleme aracını açıp yapıştır ya da CTRL + V kombinasyonunu kullanırsanız, panonuzda kayıtlı olan ekran görüntüsü belgeye yansıyacaktır.
Özellikle, ekran görüntünüzü bir WhatsApp görüşmesinde paylaşmanız gerekiyorsa, Print Screen tuşu işinizi kolayca halletmenizi sağlar.
2. Windows + Print Screen
İhtiyacınız olan şey, ekran görüntünüzün dosya olarak kaydedilmesiyse, Windows + Print Screen kombinasyonu ekran resmi almak için en hızlı çözüm olacaktır. Önce Windows ardından Print Screen tuşuna bastığınızda ekranınızda anlık bir kararma olur. Bu kararma, ekran görüntüsünün kaydedildiği anlamına gelir. Kaydedilmiş olan ekran görüntüsünü, Bilgisayarım > Resimler > Ekran Görüntüleri klasöründe bulabilirsiniz.
Windows Bilgisayarda Ekran Görüntüsü Alma (Ekranın Bir Bölümü)
Bazı durumlarda, Windows ekranınızın tamamından ziyade, belirli bir bölümünün ekran resmini almanız gerekebilir. Bunun için Windows’ta işinizi kolaylaştıracak belirli kısayollar bulunmaktadır.
1. Windows + Shift + S
Klavyeniz üzerinde sırasıyla Windows, Shift ve S tuşlarına bastığınızda, Ekran Alıntısı Aracı olarak adlandırılan yerleşik bir uygulama çalışmaya başlar. Bu araç, ekranınızın bir bölümünü köşeli ya da köşesiz olarak seçmenize ve ekran görüntüsü almanıza yardımcı olur. Ekran alıntısı aracında ekranın bir bölümünü ekran resmi olarak aldığınızda, dosya panonuzda kayıtlı olarak bekletilir. Bu esnada, ekranınızın sağ alt köşesinde küçük bir gösterim alanı görünür. Bu alanda, görsel üzerine tıkladığınızda, düzenleme yapma ve resmi kaydetme seçeneklerine ulaşabilirsiniz. Panonuzda kayıtlı tutulan görseli, yapıştır komutu (CTRL + V) ile bir WhatsApp görüşmesine ya da Paint gibi bir görsel düzenleme aracına da aktarabilirsiniz.
Bonus: Tarayıcı Konsolu Üzerinden Ekran Görüntüsü Alma
Bu önerimiz biraz teknik olsa da, internet tarayıcınız üzerinde istediğiniz ekran görüntüsünü hızlı bir şekilde kaydetmenize olanak sağlayacaktır.
- İlk olarak Chrome internet tarayıcısını açın.
- CTRL + Shift + I (Isparta’nın I’sı) tuşlarına sırasıyla basın. Bu sayede konsola ulaşacaksınız.
- Ardından CTRL + Shift + P tuşlarına sırasıyla basın. Bu sayede komut çalıştırma ekranına ulaşacaksınız.
- Açılan pencerede “Ekran görüntüsü ” ile başlayan bir arama yaptığınızda karşınıza belirli seçenekler çıkacaktır. Bu seçeneklerden;
- Ekran görüntüsü al seçeneği, ekranınızın görünür alanının tamamının ekran resmini almanızı sağlar.
- Alan ekran görüntüsü al seçeneği, ekranın belirli bir bölümünün ekran görüntüsünü almanızı sağlar.
- Tam boy ekran görüntüsü al seçeneği ise, açık olan internet sayfasının tamamının ekran görüntüsünü almanıza yardımcı olur.
Bonus2: Ekran Resmi Alma Uzantısı Kullanma
Eğer işiniz internetteyse ve sıklıkla ekran görüntüsü almak gibi bir ihtiyacınız bulunuyorsa, ekran görüntüsü almak için geliştirilmiş olan Google Chrome eklentilerine göz atabilirsiniz. Bu eklentilerin bazıları, tam sayfa ekran görüntüsü, ekranının bir bölümünün resmi gibi hizmetlere ek olarak ekran video kaydı alma konusunda da sizlere yardımcı olabilir.
Mac Bilgisayarda Ekran Resmi Alma (Ekranın Tamamı)
Windows tarafında sizlere birkaç farklı seçenek sunmuş olsak da, iş Mac bilgisayar tarafına geldiğinde ekran görüntüsü alma araçları seçenekleri birer adetle sınırlandırılmıştır.
Mac bilgisayarınızda ekranın tamamının resmini çekmek için Command + Shift + 3 tuşlarına basmanız yeterli olacaktır. Bu üç tuşa sırasıyla bastığınızda, bilgisayarınızda otomatik bir klik sesi duyulur. Bu sesin ardıdan tam sayfa alınmış olan ekran görüntüsünün ön izlemesi, ekranınızın sağ alt köşesinde belirir. Önizlemenin üzerine tıklayarak, görseli düzenleme, kaydetme ve paylaşma araç setinin olduğu resim uygulamasını açabilirsiniz.
Mac Bilgisayarda Ekran Resmi Alma (Ekranın Bir Bölümü)
Mac bilgisayarınızda ekranın bir bölümünün ekran resmini almak, tamamının ekran görüntüsünü almayla neredeyse benzer bir kısayola sahiptir. Klavyeniz üzerinde sırasıyla Command + Shift + 4 tuşlarına bastığınızda mouse imleç ikonunuz etrafında çember bulunan + şeklinde bir işaretleyiciye dönüşür. Ekran görüntüsü almak istediğiniz alanı seçmek için toucpad yada mouse sol tuşuna basılı tutarak alanı belirleyebilirsiniz. Parmağınızı kaldırdığınızda, belirlediğiniz alanın ekran görüntüsü otomatik olarak alınacaktır.
Mac bilgisayarınızda ekranınızın bir bölümünün ekran görüntüsünü alabildiğiniz gibi, dilediğiniz bir pencerenin de ekran görüntüsünü alabilirsiniz. Bunun için, sırasıyla Command + Shift + 4 + Space tuşlarına basmanız yeterli olacaktır. Bu durumda, imleciniz bir kamera ikonuna dönüşecektir. Siz imleci hangi ekrana sürüklerseniz o alan otomatik olarak açık mavi bir renkle kaplanacak ve size ekran görüntüsü alınacak pencereyi gösterecektir. Ekran görüntüsünü almak için belirlediğiniz pencere üzerinde tıklama yapmanız yeterli olacaktır.
Mac bilgisayarınızda aldığınız ekran görüntüleri otomatik olarak tarih bilgisiyle birlikte adlandırılır ve masaüstü ekranınıza kaydedilir. macOS işletim sistemini Mojave ve üstü bir sürümde kullanıyorsanız, varsayılan ekran görüntüsü kaydedilme klasörünü ayarlar menüsünden değiştirebilirsiniz.
Hiçbiri İşe Yaramadı Mı?
Öyle bir an gelir ki, yılların emektarı olan klavyeniz ekran görüntüsü almak gibi basit bir işlemde dahi size zorluk çıkarabilir. Eğer sizin klavyeniz de "değiştir beni yalvarırım" diyerek gözünüzün içine bakmaya başladıysa, İncehesap'ta sizlere sunduğumuz en yeni klavye modellerine göz atabilirsiniz.