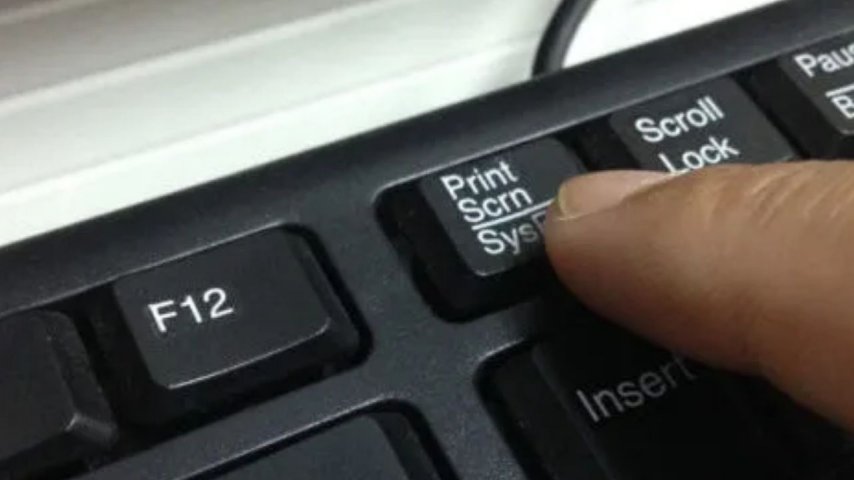Windows ve Mac işletim sistemlerinde ekran görüntüsü alırken bazı noktalara dikkat etmek önemlidir. Öncelikle, ekran görüntüsünü almadan önce belirli bir alanın seçildiğinden veya tüm ekranın görüntülendiğinden emin olunmalıdır. Ayrıca, ekran görüntüsü alınacak sayfanın veya içeriğin ekranın tamamını sığdırdığından emin olmak için gerekirse sayfa boyutu ayarlamaları yapılmalıdır. Ayrıca, ekran görüntüsü alındıktan sonra düzenleme işlemleri yapılacaksa, bu işlemler için uygun bir resim düzenleme programı kullanılmalıdır. Bu sayede ekran görüntüsü istenen şekilde düzenlenebilir ve istenilen formatlarda kaydedilebilir.
Windows İşletim Sistemlerinde Ekran Görüntüsü Alma
Windows işletim sistemine sahip bilgisayarlarda ekran görüntüsü alma işlemi oldukça kolaydır. Windows'un farklı sürümlerinde, farklı yöntemler kullanılarak ekran görüntüsü almak mümkündür. Windows 10 ve sonraki sürümlerde, "Windows + Shift + S" tuş kombinasyonunu kullanarak ekranın belirli bir bölümünü seçmek ve hızlıca kaydetmek mümkündür. Ayrıca, "Print Screen" tuşuna basarak tüm ekranı veya "Alt + Print Screen" tuşlarına basarak yalnızca aktif pencereyi ekran görüntüsü olarak kaydedebilirsiniz. Bu işlem, yakalanan ekran görüntüsünü "Paint" gibi bir resim düzenleme programında yapıştırarak kaydedebilir veya "Windows + G" tuş kombinasyonunu kullanarak "Xbox Game Bar" üzerinden ekran görüntüsü alabilirsiniz.
Mac İşletim Sistemlerinde Ekran Görüntüsü Alma
Mac işletim sistemli bilgisayarlarda da ekran görüntüsü alma işlemi oldukça basittir. Mac'in farklı sürümlerinde, farklı yöntemler kullanılarak ekran görüntüsü almak mümkündür. Mac OS X Lion ve sonraki sürümlerde, "Command + Shift + 3" tuş kombinasyonunu kullanarak tüm ekranı veya "Command + Shift + 4" tuş kombinasyonunu kullanarak belirli bir bölümü ekran görüntüsü olarak alabilirsiniz. Ayrıca, "Command + Shift + 4" tuş kombinasyonunu kullanarak ekran görüntüsünü yapıştırma seçeneği de bulunmaktadır. Böylece yakalanan ekran görüntüsü, masaüstüne veya başka bir klasöre otomatik olarak kaydedilir.
Ekran Görüntüsü Alma İşleminde Karşılaşılan Sorunlar ve Çözümleri
Windows ve Mac işletim sistemlerinde ekran görüntüsü alma işleminde zaman zaman sorunlar yaşanabilir. Bu sorunların başında ekran görüntüsünün bulanık veya düzensiz çıkması gelir. Bu tür durumlarda, bilgisayarın ekran çözünürlüğü ve ölçekleme ayarları kontrol edilmelidir. Ayrıca, ekran görüntüsü alma tuş kombinasyonlarının doğru bir şekilde kullanıldığından emin olunmalıdır. Ekran görüntüsü alma işleminde yaşanan başka bir sorun ise ekranın siyah olarak kaydedilmesidir.