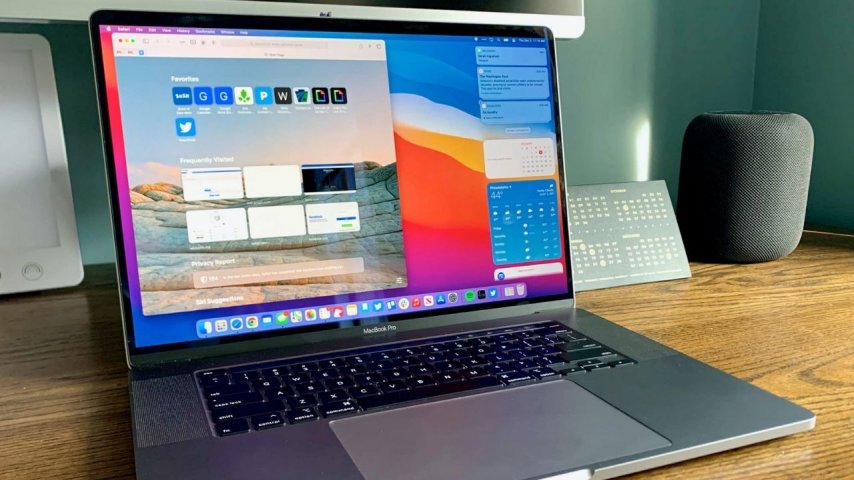macOS yazılımı son zamanların en iyi yazılım teknolojilerinden biri olarak kabul ediliyor. macOS yazılımı tıpkı diğer bilgisayar teknolojilerinde olduğu gibi temel olarak kullanıcı kolaylığını ve kullanım konforunu baz alıyor. Özellikle yapay zeka konusunda bir efsane olan macOS, gerçekten kullanıcıların tercihleri arasında girmeyi başarıyor. macOS işletim sisteminde yer alan hızlı işlemi kullanarak istediğimiz görüntülerin biçimi çok basit bir şekilde dönüştürebiliyoruz. Normal şartlarda sadece Finder’da yer alan hızlı işlemi kullanarak görüntüleri tek tek basit bir şekilde düzenleyebilirsiniz. Ancak, gün içerisinde bu işlemi sürekli yapmak zorunda kalıyorsanız bu aşamada görüntü değiştirme klasörü oluşturarak, düzenlemek istediğiniz görüntüleri dosyanın içerisine atarak biçimlendirme işlemini otomatik olarak gerçekleştirebilirsiniz.
Otomatik görüntü düzenleme klasörü oluşturmak biçimlendirmek istediğiniz görüntüleri tek tek düzenlemeye çalışmadan otomatik ve hızlı bir şekilde fotoğraf düzenlemenize olanak tanır. Bu da, günlük iş akışınızı hızlandıran detaylardan biri haline gelecektir. Bu klasörü oluşturabilmemiz için macOS Automator uygulamasını kullanmamız gerekiyor. Bu aşamada Automator uygulamasında ki adımları çok dikkatli ve çok doğru bir şekilde yapmamız gerekiyor. Aksi halde, yaptığımız işlemler bir işe yaramayacaktır ve oluşturduğumuz klasör istediğimiz biçimlendirmeyi yapmayacaktır veya yanlış yapacaktır. Dolayısıyla adımları doğru ve dikkatli bir şekilde izlemenizi tavsiye ederim.
macOS’ta Görüntü Düzenleme Klasörü Nasıl Oluşturulur?
macOS işletim sisteminde otomatik görüntü düzenleme klasörünü oluşturabilmeniz için adımlar şu şekildedir;
- Applications yani Uygulamalar klasörüne giderek Automator.app uygulamasına çift tıklayarak uygulamayı başlatın,
- Açılan pencerede “Yeni Belge” seçeneğine basın,
- Yeni belge seçeneğine bastığınızda belgenin fonksiyonu sorulacaktır. Bu aşamada Folder Action yani Klasör Eylemi’ni seçerek işleme devam edin,
- Klasör eylemi seçildiğinde karşınıza büyük bir ekran gelecektir. Bu aşamada iş akışının en üst kısmında yer alan adreste “Klasör Eylemi şuraya eklenen dosyaları ve klasörleri alır: öğesinin yanındaki açılır listeye tıklayın ve ardından Diğer…” sekmesini seçin,
- Görüntü dönüştürme veya biçimlendirme işlemini bu dosya ile ilişkilendirmek istediğiniz klasörü bu adreste belirleyin. Örnek olarak; bu aşamada İndirilenler klasörünü tanımlayabilirsiniz,
- En solda yer alan Kütüphane sekmesinin alt kısmından Fotoğraflar seçeneğine basın,
- Eylemlerin yer aldığı “Görüntü Türünü Değiştir” seçeneğine basılı tutun ve eylemler arasında sürükleyin,
- İstenen komutun klasör yerleştirilen görüntülerin kopyalarını dönüştürmesini ve orijinal olan görüntülerin korunmasını istiyorsanız bu aşamada “Ekle” butonuna basın. Hemen ardından orijinal görüntülerin değiştirilmesini talep ediyorsanız tekrar “Ekleme” seçeneğini sürükleyin,
- “Görüntü Türünü Değiştir” komut panelinde yer alan görüntülerin dönüştürülmesini istediğiniz biçim türünü belirleyin. Bu aşamada .jpg seçeneğini seçebilirsiniz,
- Automator menü çubuğunda yer alan “Dosya>Kaydet…’” seçin ya da “Komut+S” kombinasyonunu kullanın. Yeni dosya eyleminizi “Görüntüyü Biçimlendir” olarak adlandırarak kaydet diyin ve çıkın.
Yukarıda belirttiğim işlemlerin hemen ardından önceden belirlenen dosya görüntüyü biçimlendirme özelliğini sunacaktır. Bununla birlikte en son belirttiğim adımda kaydettiğimiz ayarlama bir sonraki dosyayı yine aynı komut ile detaylandırmak istediğimizde işimize yarayacak olan ayarlama tipidir. Bu aşamada aynı işlemleri tekrar yapmaya gerek kalmadan kaydedilen ayarlar ile belirlenen dosyayı aynı özellikte kullanabileceksiniz.