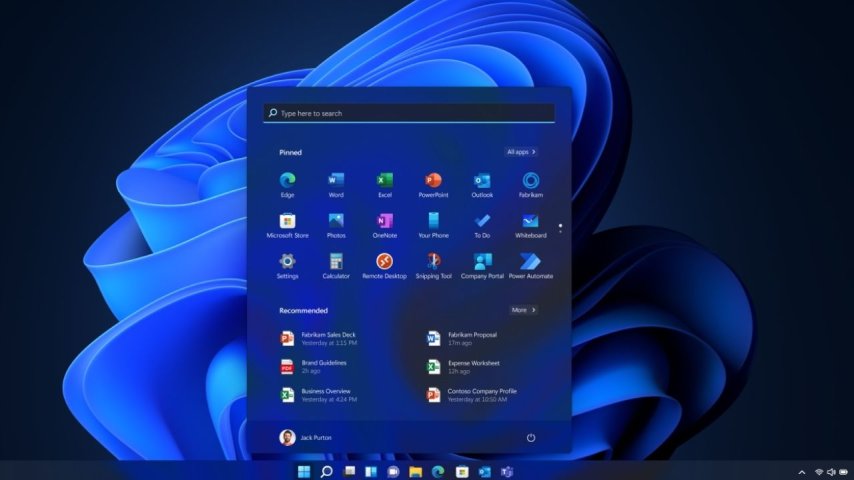Görev Çubuğu Konumunu Değiştirme
Windows 11'de görev çubuğunu kişiselleştirmenin ilk adımlarından biri, onun konumunu değiştirmektir. Görev çubuğunu ekranın altına, üstüne veya yanına taşıyabilirsiniz. Bu, kişisel tercihinize ve iş akışınıza bağlı olarak değişebilir. Görev çubuğunun konumunu değiştirmek için, boş bir alana sağ tıklayın, "Görev çubuğunu kilitle" seçeneğini kaldırın ve ardından taşımak istediğiniz yere sürükleyin. Daha sonra tekrar sağ tıklayarak "Görev çubuğunu kilitle" seçeneğini etkinleştirebilirsiniz.
Simge Boyutlarını Ayarlama
Görev çubuğundaki simgelerin boyutlarını ayarlamak da kişiselleştirme açısından önemlidir. Windows 11, simge boyutlarını küçük, normal ve büyük olarak değiştirme seçenekleri sunar. Bu, ekranınızın boyutuna ve tercihinize bağlı olarak değişebilir. Simgeleri daha büyük yaparak daha kolay erişim sağlayabilir veya daha küçük yaparak daha fazla alan kazanabilirsiniz. Bu ayarı değiştirmek için, görev çubuğunda sağ tıklayın, "Simgeleri büyüt" seçeneğini seçin ve istediğiniz boyutu seçin.
Gece Modunu Etkinleştirme
Windows 11, göz yorgunluğunu azaltmak için gece modu olarak adlandırılan bir özelliği sunar. Bu mod, ekranın mavi ışığını azaltır ve daha sıcak bir renk paleti kullanır. Bu, özellikle gece geç saatlerde bilgisayar başında çalışanlar için faydalıdır. Gece modunu etkinleştirmek için, görev çubuğundaki bildirim merkezini açın, "Gece modu" simgesine tıklayın ve istediğiniz zaman dilimini ayarlayın.
Pimlenmiş Uygulamalar
Windows 11, görev çubuğunda pimlenmiş uygulama simgelerini görüntülemek için bir alan sunar. Bu, en sık kullandığınız uygulamalara hızlı erişim sağlar. Pimlenmiş uygulamaları ayarlamak için, istediğiniz uygulamanın simgesine sağ tıklayın ve "Görev çubuğuna sabitle" seçeneğini seçin. Bu uygulama artık görev çubuğunda sabitlenmiş olacaktır.
Çalışma Alanları Ekleme
Windows 11, çoklu çalışma alanları oluşturmanıza olanak tanır. Bu, farklı görevleri ve uygulamaları ayrı çalışma alanlarında düzenlemenize yardımcı olabilir. Görev çubuğunda çalışma alanlarını görüntülemek için, görev görünümü simgesine tıklayın. Yeni bir çalışma alanı oluşturmak için artı simgesine tıklayın ve farklı görevleri ayrı alanlarda düzenlemeye başlayın.
Windows 11'in yeni görev çubuğu, kullanıcıların ihtiyaçlarına ve tercihlerine göre kolayca kişiselleştirilebilir. Görev çubuğunu konumlandırma, simge boyutlarını ayarlama, gece modunu etkinleştirme, pimlenmiş uygulamaları kullanma ve çalışma alanları oluşturma gibi seçenekler, kullanıcı deneyiminizi özelleştirmenize yardımcı olabilir. Bu kişiselleştirme seçeneklerini kullanarak, Windows 11'i kendi çalışma tarzınıza uygun hale getirebilirsiniz.