WhatsApp Web, dünya genelinde milyarlarca kullanıcıya sahip olan WhatsApp uygulamasını bilgisayar ortamına taşıyan kullanışlı bir platformdur. Web tarayıcısı üzerinden WhatsApp'a bağlanmak isteyen kullanıcılar için son derece pratik bir çözüm sunar. Özellikle akıllı telefon kullanıcıları, mesajlaşmalarını telefonlarına ihtiyaç duymadan bilgisayar ekranından sürdürebilirler.
WhatsApp Web Nedir?
WhatsApp Web, mobil cihazlarda kullanılan WhatsApp uygulamasının bilgisayar üzerinde çalışan versiyonudur. "wp web", "wapp web" gibi çeşitli kısaltmalarla da bilinir. Bu sürüm, telefonunuzla senkronize çalışır. Yani bir mesajı bilgisayardan gönderdiğinizde, aynı mesaj telefonunuzda da görünür. Son yapılan güncellemelerle birlikte, cep telefonunun kapalı olması hâlinde bile WhatsApp Web çalışmaya devam edebilmektedir. Bu özellik sayesinde, kullanıcılar artık daha bağımsız bir deneyim yaşayabiliyor.
WhatsApp Web Nasıl Açılır?
WhatsApp Web’e giriş yapmak için, aktif bir internet bağlantınızın ve modern bir web tarayıcınızın olması yeterlidir. Android telefon veya iOS cihazınız üzerinden QR kod taratarak bilgisayarınıza bağlanabilirsiniz.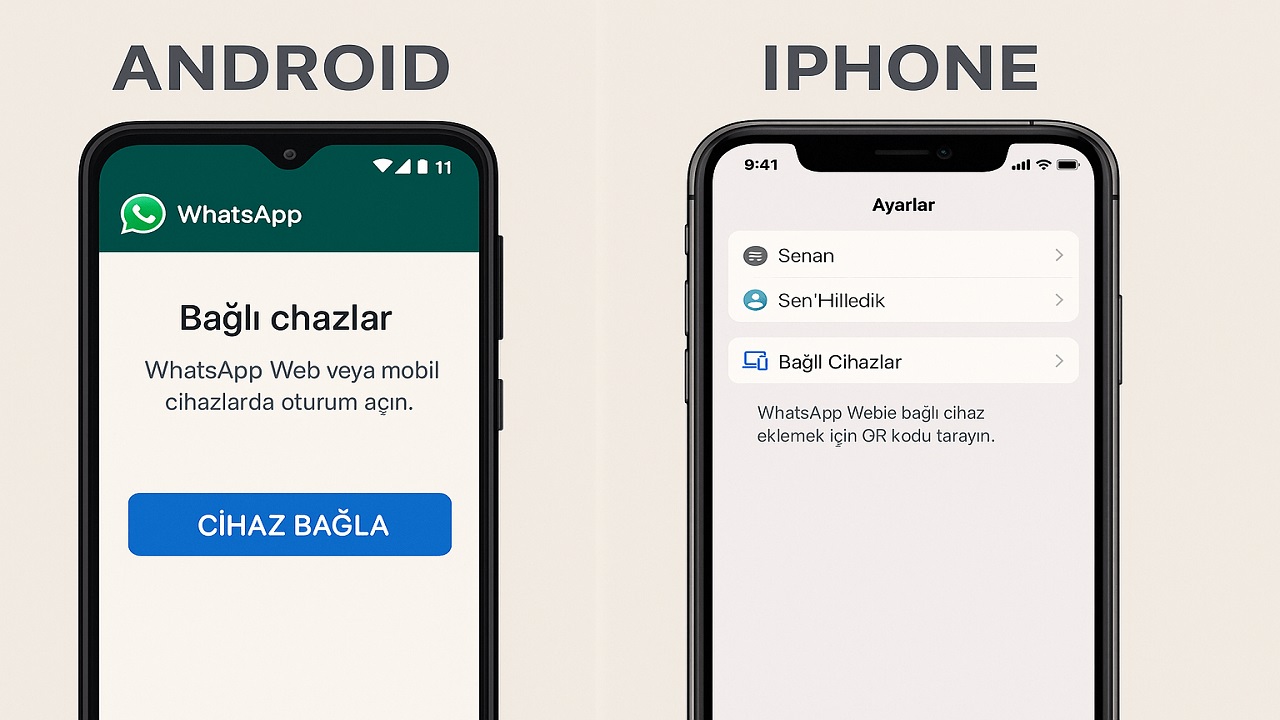
Android Telefonlarda Giriş
- Tarayıcınızdan web.whatsapp.com adresini ziyaret edin.
- Ekranda çıkan QR kodu, Android cihazınızdan WhatsApp uygulamasındaki "Bağlı Cihazlar" menüsünden taratın.
- Kimlik doğrulaması ve QR kod okuma işleminin ardından bağlantı gerçekleşir.
iPhone (iOS) Cihazlarda Giriş
- web.whatsapp.com adresine gidin.
- iPhone cihazınızdan WhatsApp uygulamasını açın.
- Ayarlar > Bağlı Cihazlar > Cihaz Bağla adımlarını takip edin.
- QR kodu okuttuktan sonra bağlantınız sağlanır.
WhatsApp Web Üzerinden Neler Yapılabilir?
1. Anlık Mesajlaşma
Bilgisayar ekranından rehberinizdeki ya da yeni numaralara anlık mesaj gönderebilirsiniz. Klavye ile yazmak, özellikle uzun mesajlar için büyük kolaylık sağlar.
2. Sesli Mesaj Gönderme
Tarayıcınızın mikrofonuna erişim izni vererek sesli mesaj kaydedebilir ve gönderebilirsiniz.
3. Fotoğraf Çekme ve Gönderme
Bilgisayarınıza bağlı bir kamera varsa, doğrudan fotoğraf çekip sohbette paylaşabilirsiniz. Kamera iznini tarayıcı ayarlarından kontrol etmeniz gerekebilir.
4. Dosya Paylaşımı
PDF, Word, video, fotoğraf gibi dosyaları ataç ikonu aracılığıyla gönderebilirsiniz. WhatsApp Web’de dosya limiti genellikle 100MB ile sınırlıdır. Büyük dosyalar için harici servisler önerilir.
WhatsApp Web'den Nasıl Çıkış Yapılır?
Bilgisayar Üzerinden
- WhatsApp Web ekranında sol üst köşedeki üç nokta menüsüne tıklayın.
- "Çıkış" seçeneğine tıklayarak oturumu kapatın.
Mobil Cihaz Üzerinden
- WhatsApp uygulamasında Ayarlar > Bağlı Cihazlar’a girin.
- Bağlı oturumlardan çıkış yapmak istediğinizi seçin.
- “Çıkış Yap” butonuna tıklayın.
Sık Sorulan Sorular
WhatsApp Web Oturumu Ne Kadar Açık Kalır?
Oturum, siz manuel olarak çıkış yapmadıkça açık kalır. Ancak tarayıcı ayarları, çerezler veya oturum zaman aşımı nedeniyle bağlantı kesilebilir.
WhatsApp Web, Telefona Ne Kadar Yakında Olmalı?
Yeni güncellemeyle birlikte, telefon kapalı veya uzakta olsa bile WhatsApp Web çalışabilir.
QR Kodu Okutamıyorum, Ne Yapmalıyım?
İnternet bağlantınızı ve kamera erişim izninizi kontrol edin. Tarayıcıyı kapatıp tekrar açmayı deneyin.
Sonuç
WhatsApp Web, kullanıcıların bilgisayar ortamında hızlı ve pratik şekilde iletişim kurmasını sağlayan güçlü bir araçtır. Özellikle ofis çalışanları ve sürekli bilgisayar kullanan kişiler için büyük kolaylık sunar. Giriş işlemlerini ve kullanım özelliklerini adım adım öğrenerek, siz de WhatsApp Web’in sunduğu avantajlardan faydalanabilirsiniz.


















